%%USERNAME%% %%ACCWORDS%% %%ONOFF%% |
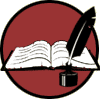 |
Tutorials for using the new book features. |
Creating A Book Entry With A Photo You must have a premium account or higher to use this feature. Part 1: Create an Entry in Your Book [If you have an existing entry you wish to add a photo to, skip to Part 2.] Click [ Add A New Entry ] to open a new entry in your book. Enter a title and add text to the body of the entry. Click [Save And Edit] or [Save Entry] to save the entry. Part 2: Add Photo(s) to Your Entry View the entry. Posted: date @ time Edit || Add Photos || Delete || Restricted: (___/No) Edited: date @ time [ <<--Previous || Add New Entry || Back To Entry List || Next -->> ] [ Leave a comment ] Entry Options: [ Delete Entry || Edit || Add Photos || Spell Check || To HTML || Word Count ] [If Blog Comments are disabled, the button for [Leave a comment] will not be shown.] Click on [Add Photos]. The Add Photos page is loaded in the same window. Use right-click if you want it to open in a new tab instead. The Add Photos page displays five text boxes for filenames, with [Browse] buttons. Use this form to upload up to 5 new photos at a time. You can upload photos of any size and those bigger than the maximum pixel size of 550 x 550 will automatically be resized to fit. For premium accounts the total photo storage space is 500 photos. You can store photos in photo album(s) or book(s). Each photo album or book can hold up to 100 photos. The photos themselves are not items in your port, and they do not use any of the maximum space allotted to a book item. The photos have their own additional and separate space allotment within the book item. Photos stored in photo albums or books cannot be shared. [Note: For comparison, an image stored in an image item can be only 100Kb and the maximum dimensions are 400 pixels wide by 400 pixels tall. Portfolios can accept GIF, JPEG and PNG image formats. Images stored in image items can be set to shareable.] Browse your computer to find the photo(s) you want to upload to the photo storage area for this entry. Do not upload photos that you want to display in other entries. Click "Go!" To Upload These Files Note: Depending on your connection speed, this might take a few minutes. Clicking the [Go!] button will return you to the page with the entry whether you add any photos or not. Scroll to the bottom of the entry. The uploaded photo(s) will be displayed at the bottom of the entry in the thumbnail size. Part 3: Add Documentation to the Photo(s) Click on the displayed photo to open a new tab with the Edit This Photo's Description page. Below the photo is a black bar that says: Edit This Photo's Description Below that are two text boxes for the Name and Description. Add a name (ie., a caption) and a description. The name and description are displayed when you hover your mouse over the photo link (if you have your preferences set that way). The Description text box will hold up to 5,000 characters, which is enough for several decent paragraphs (about three screens). When finished, click the [Store Comment] button under the text boxes. You will remain on this page. The name you entered will be displayed above the photograph in the black bar between the top set of navigation and function buttons and the photograph. || Cruising || The description text you entered in the larger text box will be displayed under the photograph, between the date and time the photograph was posted, and the bottom set of navigation and function buttons. Photo Posted: Aug-11-2009 3:15am A shot SMs took on our cruise with Jack last fall. IMG_5603.jpg <<-- Prev -- Back To Book -- Next -->> Delete | Rotate Left | Rotate Right | ID #1020719 | Views: 0 If the text is not correct, you can edit it in the text boxes and click [Store Comment] again. Part 4: Orient, Position, and Size the Photo(s) within Your Entry The page has duplicate rows of buttons above and below the photo for your convenience: <<-- Prev -- To Album -- Next -->> Delete | Rotate Left | Rotate Right | ID #1020719 | Views: 0 Is your photo displayed right side up? If not, you can click [Rotate Left] (counter-clockwise) or [Rotate Right] (clockwise). Each click shifts the photo 90 degrees. When the photo is displayed right side up, you are ready for the next step. Close the tab if you are finished with this page. (If you have other photos to document, you may wish to leave it open and use the Next or Prev buttons to page through the photos.) Return to the window with the entry and click [Edit] to edit the entry. At the place in the entry where you want the photo displayed, add a photo link wml command, pasting the photo number in place of the #'s. The photo link displays the photo along the left margin. If you want it centered, for example, use the {center} and {/center} wml tags to do that. Five different sizes of photo links are available. The first four photo links -- photo, sphoto, mphoto, lphoto, and xlphoto -- can be used in any type of item to display a photo that is stored in a photo album or a book. The photo and sphoto links show the photo in the same size as is used in a photo album for the thumbnails page. If displaying more than one photo on the same line, put at least one space between each pair of photo links. This allows the system to wrap a too-wide line instead of stretching the column. The column width can hold seven horizontal thumbnails, four horizontal medium photo links, three horizontal large photo links, or two horizonal extralarge photo links. {photo:#} {sphoto:#}  {mphoto:#}  {lphoto:#}  {xlphoto:#}  Full-size photo links display the photo in the same size as is shown in the photo editing page. This photo link can only be used to display photos within book items, but it may also be used to display photos in one book that are stored in a photo album or in another book. If you try to use the fsphoto link in an item that is not a book, it will only display the thumbnail size photo link. {fsphoto:#}  Click [Complete Edit] or [Save And Edit] and view the entry. If you like the way it looks, you're finished. Part 5: Using the Manage Photos Page to Change the Photo Order To get to the Manage Photos page, click on Manage in the black bar at the top of the book item. This takes you to the Manage Book page. On the Manage Book page, above the lavender bar, these buttons are shown: [ View Book || Add An Entry || Manage Photos ] Click [Manage Photos] to go to the Manage Photos page. Use right-click if you want the page to open in a new tab. The Manage Photo page shows a list of thumbnails with the numeric order boxes on the left (not shown) and information about the photos on the right: [ View Book || Manage Book ] Photo Album Information and Available Space (black bar) 2 Photos stored in your Portfolio. 498 more photos can be uploaded. Manage Photos (black bar) Cruising - #1020719 Size: 16.64KB (542 x 361) A shot SMs took on our cruise with Jack last fall. IMG_5603.jpg Posted: 08-11-2009 to "Creating A Book Entry With A Photo" Delete | Views: 0 [Update Order] Photos Shown: 1 / 16.64 KB | View Book Within the entry, the photos with higher numbers will display to the left, and those with lower numbers will display to the right. If there is more than one line of thumbnails, the photos with higher numbers will display at the top of the group of photos, and those with lower numbers will display at the bottom of the group of photos. Add numbers to the numeric order boxes and click [Update Order]. Click the link to the entry that contains the photos to view the entry. If you like the way it looks, you're finished. Part 6: Deleting a Photo Click on the confirmation to complete the operation. You will be returned to the Manage Photos page. Confirm Deletion of Photo [ ] Check box to Confirm. [Delete] Check the box and then click the [Delete] button to complete the operation. You will be returned to the Manage Photos page. Created by northernwrites Last Updated: 12 August 2009 |